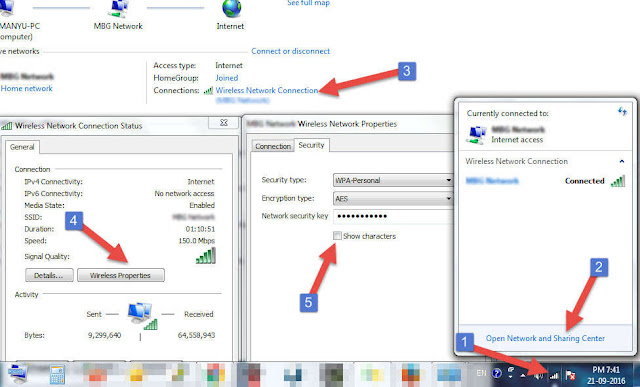What is Windows 7 God Mode and its use?
As the name of God Mode proposes, it will be to some degree powerful, as a matter of fact, activating Windows 7 God Mode provides you with absolute control of all Windows 7 systems in a single area, God Mode as it were. There's a secretive creator easy way. From that point, you have some control over every one of the techniques for Windows 7 all the more productively.
How to use Windows 7 God Mode?
- As a matter of some importance, right-click any place on the desktop and create a folder.
- Presently rename this folder.
- In Rename, copy the below code there.
- GodMode.{ED7BA470-8E54-465E-825C-99712043E01C} and press enter.
- When you rename it, you will see a symbol like Control Panel, click on it.
- Every one of the controls of Windows 7 will be given inside it.
- You can delete this god-mode folder at whatever point you need or make it anyplace other than the desktop.