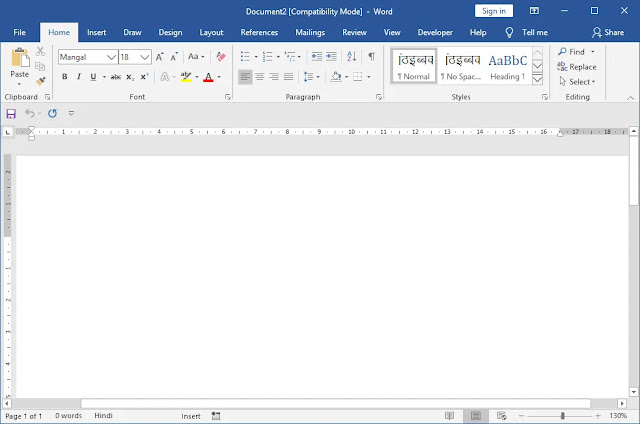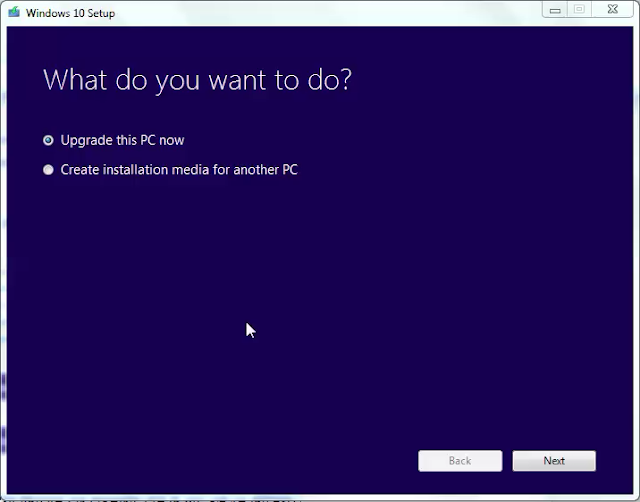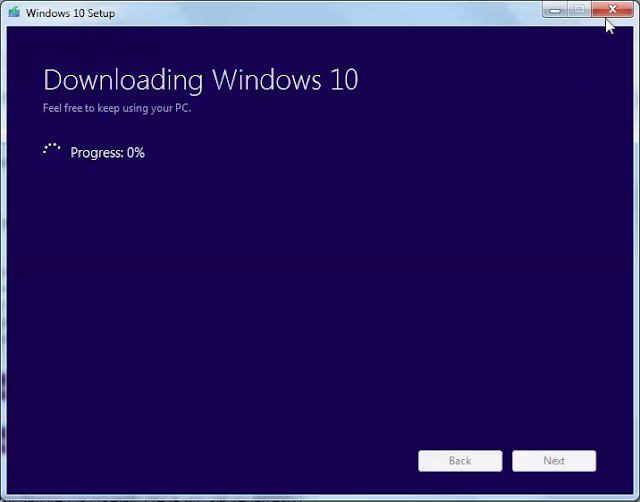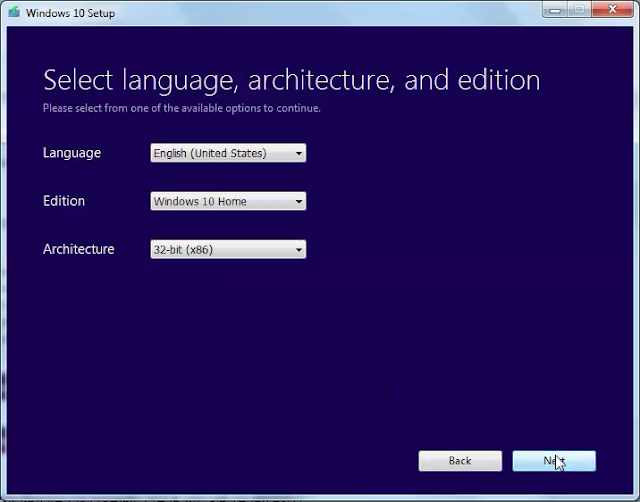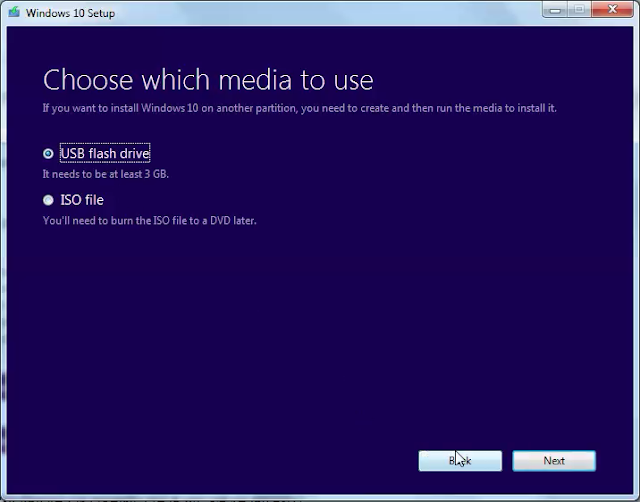How to Insert a file path and file name into Word 2007?
the steps of inserting the file path in the footer are different, let's find out
- You can insert a path in any new or old file so, you click on the Insert tab.
- Here go to the Header and Footer area. Here Choose Footer and select Blank.
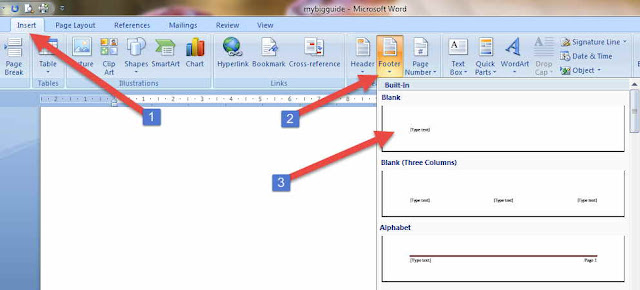
- When you select Blank, Blank Field will become a footer on the page. In Which Type of text will be written. You can type anything here whatever you want.
- But we have to set an automatic file path here. So, click on this Blank Field with the mouse, and the Design tab will appear in the ribbon, here Quick Parts will appear, click on this, and now select the field from the menu.
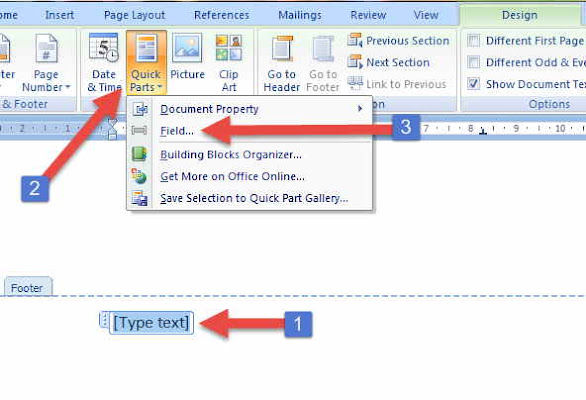
- A window will open as you select the field, where you have to choose Document Information from the Categories dropdown menu. Also, the file name has to be chosen from the box given below.
- After this tick, the check box is given in the field options Add path to the filename.
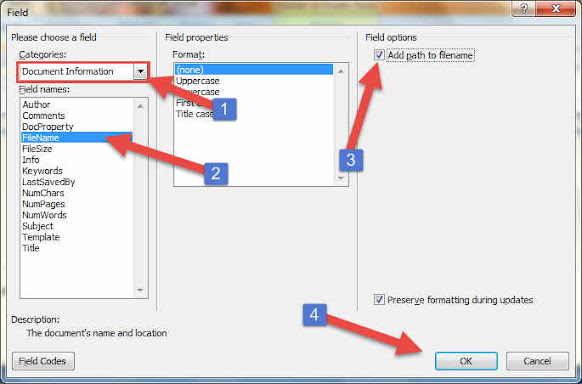
- Then tick OK, this is how you can insert the file path in the footer in Word 2007. It looks like this below
- After this, keep this file anywhere, the path of that place will automatically change and you will see it in the footer.